Après mon Ultimate-Wii-U-Hack-Script et mon Ultimate-Switch-Hack-Script voici, dans ma série des Ultimate, mon Ultimate-GNW-Hack-Script.
Comme ses prédécesseurs il est développé en batch mais s'appuie sur beaucoup d'autres programmes et bibliothèques pour fonctionner, notamment MSYS2, Python, Nuget, Wget, GNWManager, Pyocd, Git... Il utilise également les dépôts Github des programmes permettant de flasher les Game-and-watch comme Game-and-watch-backup, Game-and-watch-patch, Game-and-watch-retrogo... voir le readme de mon projet pour les crédits.
Il fonctionne exclusivement sous Windows, fonctionnera peut-être sous Windows 7 (non testé) mais avec Windows 10 et 11 il fonctionnera sans problème. C'était justement le but à la base de ce script, avoir de manière assez simple la possibilité de faire un maximum d'opérations sur ce type de console sans être obligé d'en passer par Linux.
Côté fonctionnalités il permet de dumper et restaurer la nand d'un Game-and-watch, de le déverrouiller pour pouvoir changer la nand de celui-ci et flasher des programmes comme Retrogo, De flasher les différents éléments (patch dual ou triple boot, Retrogo, Zelda3 et Super Mario World). Enfin il permet aussi de configurer les différents éléments de manière assez précise (certains éléments pour optimiser la taille du patch dual ou triple boot ne sont pas paramétrables) mais pour Retrogo, Zelda3 ou Super Mario World vous aurez accès à toutes les configs possibles et bien sûr il sera aussi possible de flasher le modèle Mario ou Zelda avec différentes tailles de nand et avec plusieurs méthodes. Notez tout de même que vous devez rester cohérent dans les paramètres sur le flash sur un même Game-and-watch, par exemple si vous choisissez un dual boot puis que vous flashez le patch et qu'enfin vous repasser en flash single boot pour flasher Retrogo cela pourrait donner des résultats inattendus, le script ne peut en aucun cas tout vérifier.
Les adaptateurs prient en charge son le STlink et le Raspberry Pico, l'installation des drivers et le flash des adaptateurs ainsi que la connexion de ceux-ci ne sont pas pris en charge par le script tout comme le placement des différents fichiers nécessaires aux fonctionnements des programmes flashés sur le Game-and-watch (dump pour pouvoir flasher le patch dual ou triple boot et les roms pour Retrogo, Zelda3 ou Super Mario World). Par contre l'installation de toutes les dépendances est automatisée (MSYS2, Python, dépôts Github et bibliothèques nécessaires) donc cela simplifie grandement les choses (nécessite d'avoir disons au moins 2 GO d'espace libre sur le disque accueillant le script, mettons 5 GO pour être bien large), il ne restera qu'à placer les fichiers complémentaires aux bons endroits et à configurer correctement les paramètres dans le script. Enfin la soudure d'une nouvelle nand n'est pas non plus abordée dans ce script, vous devrez trouver les ressources pour faire tout cela par vous-même.
N'hésitez pas à faire vos retours qu'ils soient positifs ou négatifs, ils seront les bienvenues tout comme le signalement de bugs ou encore la proposition d'améliorations, c'est aussi une bonne façon de participer à la scène et de faire vivre les projets. Pour cela vous pouvez utiliser la section "issues" du projet sur Github, cela sera plus simple à suivre pour moi mais si vous n'avez pas de compte Github vous pouvez poster dans les commentaires de cette new, comme je ne pense pas publier beaucoup de mises à jour pour ce script ça pourra rester relativement centralisé ici pour l'instant.
Vous pouvez facilement télécharger ce script en cliquant ici, une fois cela fait il suffira de le décompresser (évitez les dossiers trop long (le bureau ou le dossier de l'utilisateur n'est pas recommandé) ou comportant des caractères spéciaux surtout des parenthèses) puis de regarder le readme pour savoir comment tout cela fonctionne pour le reste de la mise en place mais en gros cela consiste à copier se qu'il faut dans les bons dossiers si vous avez déjà certains fichiers (pas obligatoire), de lancer le script, d'effectuer les trois fonctions permettant la mise en place de MSYS2 puis des bibliothèques et enfin des dépôts Github, de placer les fichiers nécessaires aux bons endroits si pas fait au début puis de faire se que vous voulez faire. Pour l'instant aucune release réelle n'est prévue, on verra par la suite si je procède à des vraies releases ou non.
Si vous appréciez mon travail vous pouvez me faire une donation via ce lien si vous avez un compte Paypal (n'engendre pas de frais de transaction) ou via ce lien si vous n'avez pas de compte Paypal
- LS forums
- → Affichage d'un profil : Sujets: shadow256
Statistiques de la communauté
- Groupe Members
- Messages 12 043
- Visites sur le profil 48 478
- Titre Sunriseur PRIVILEGE
- Âge Âge inconnu
- Anniversaire Anniversaire inconnu
-
Sexe
 Homme
Homme
Outils utilisateur
Derniers visiteurs
Sujets que j'ai initiés
[Game-and-watch] Ultimate-GNW-Hack-Script 1.0.0
19 octobre 2025 - 12:01
[Switch] switch_AIO_LS_pack 5.22.0 disponible
30 septembre 2025 - 14:14
Le pack switch_AIO_LS_pack continu ses évolutions et passe en version 5.22.0.
Pour rappel ce pack contient tout se qu'il faut pour le hack de toutes Switch pouvant lancer un hack en prenant en compte le maximum de configurations possibles.
Le homebrew intégré AIO_LS_pack_Updater permet d'installer/mettre à jour le pack, le firmware et de faire tout un tas d'autres choses directement via la console (installation/mise à jour du pack non recommandée sur des SD en EXFAT à cause de la corruption de données possible avec ce format).
Le mode Beta de l'application permet d'avoir les dernières évolutions du pack ou du homebrew AIO_LS_pack_Updater, par contre ces versions peuvent être instables.
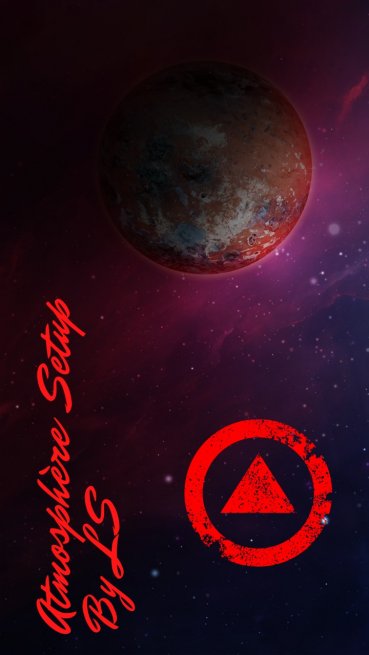
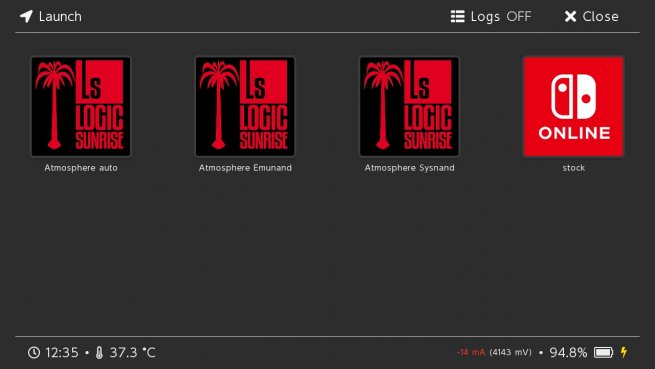
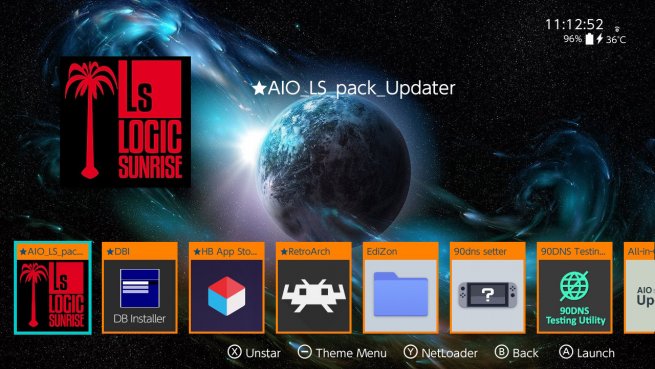
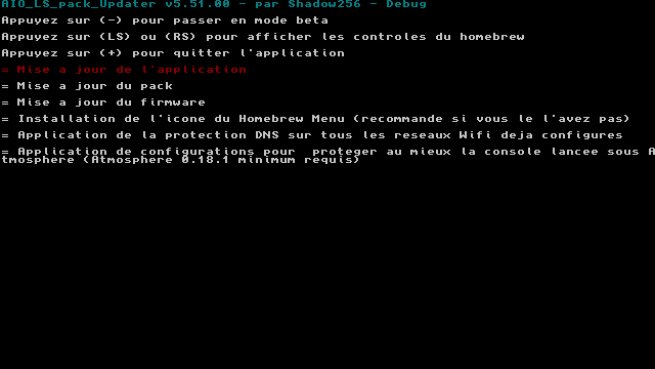
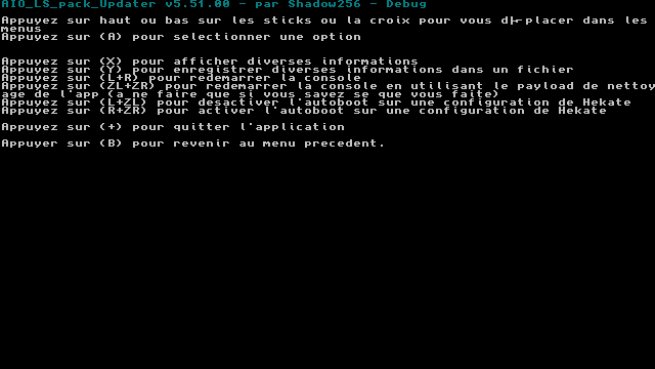
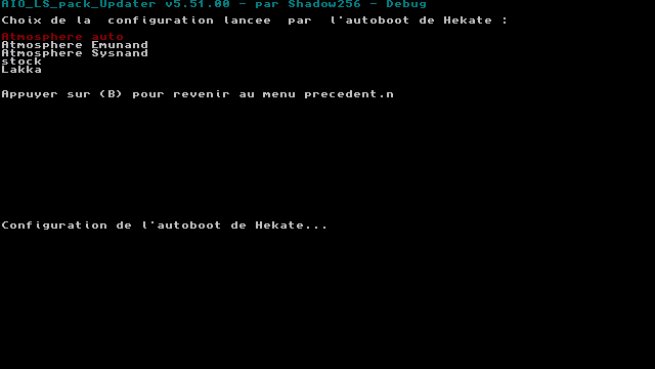
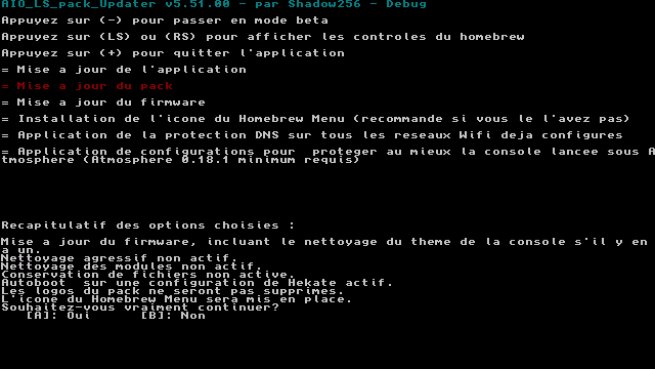
Depuis cette news les évolutions sont les suivantes:
- Changelog pour la version 5.22.0:
- Dernier firmware compatible mis à jour en version 20.5.0.
- Mise à jour d'Atmosphere et de Ultrahand-overlay vers la dernière version de ceux-ci.
Note: Pour traiter les problèmes particuliers de lancement de la sysnand en firmwares 17.0.0 et supérieurs c'est très simple via ce pack. Une fois le pack mis en place sur la SD on boot sous Hekate (avec une puce ça se fera tout seul), à l'affichage du tout premier logo on appui sur "vol-" pour annuler l'auto-boot réglé dans Hekate par défaut dans mon pack, on clique sur "launch" et enfin sur "Atmosphere sysnand", une fois le système lancé on peut éteindre la console et voilà, la sysnand refonctionnera ensuite comme avant.
Note 2: Les problèmes de chauffe et de consommation excessive de la batterie qui peuvent se produire sur certaines consoles sur les firmwares 19.0.0 et supérieurs ne sont pas du fait du pack, cela semble venir du firmware mais on arrive pas à savoir vraiment de quoi et se qu'il faut faire pour corriger le problème. Dans la plupart des cas il semble que désactiver le réseau règle le souci donc si vous n'êtes pas en train d'utiliser le réseau il semble préférable de le désactiver/déconnecter (Réseau wifi et/ou filaire).
N'hésitez pas à faire vos retours qu'ils soient positifs ou négatifs, ils seront les bienvenues tout comme le signalement de bugs ou encore la proposition d'améliorations, c'est aussi une bonne façon de participer à la scène et de faire vivre les projets. Pour cela nous avons mis en place un questionnaire de satisfaction, en plus de pouvoir reporter les problèmes sur Github ou sur le forum vous pouvez utiliser ce questionnaire pour nous donner vos opinions de façon anonyme (pour des problèmes spécifiques il vaut mieux reporter sur Github ou ouvrir un sujet sur le forum, il y aura une réponse bien plus rapide et cela permet de demander plus de détails pour identifier et peut-être résoudre le possible problème.
Pour les détails des changelogs, le téléchargement et les instructions d'installation et d'utilisation du pack c'est sur cette page que ça se passe et vous avez aussi un tutoriel plus détaillé sur cette page, d'ailleurs ce dernier site contient aussi pas mal de tutoriels notamment sur la Switch. Enfin si vous souhaitez voir le changelog complet du pack il est consultable ici pour la version stable et ici pour la version beta.
Si vous appréciez mon travail vous pouvez me faire une donation via ce lien si vous avez un compte Paypal (n'engendre pas de frais de transaction) ou via ce lien si vous n'avez pas de compte Paypal
[Switch] switch_AIO_LS_pack 5.21.0 disponible
07 septembre 2025 - 05:22
Le pack switch_AIO_LS_pack continu ses évolutions et passe en version 5.21.0.
Pour rappel ce pack contient tout se qu'il faut pour le hack de toutes Switch pouvant lancer un hack en prenant en compte le maximum de configurations possibles.
Le homebrew intégré AIO_LS_pack_Updater permet d'installer/mettre à jour le pack, le firmware et de faire tout un tas d'autres choses directement via la console (installation/mise à jour du pack non recommandée sur des SD en EXFAT à cause de la corruption de données possible avec ce format).
Le mode Beta de l'application permet d'avoir les dernières évolutions du pack ou du homebrew AIO_LS_pack_Updater, par contre ces versions peuvent être instables.
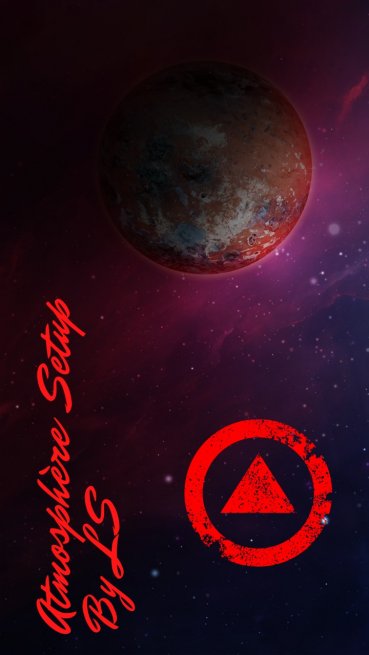
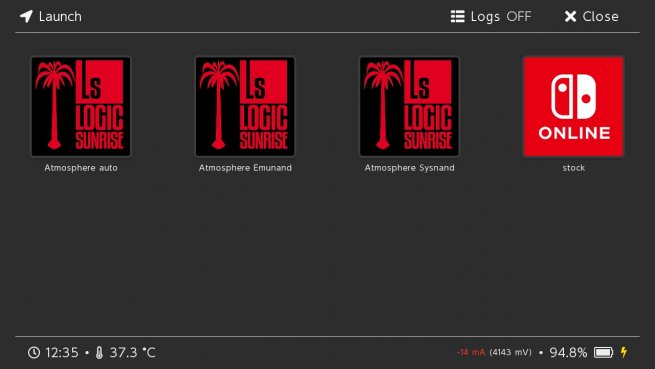
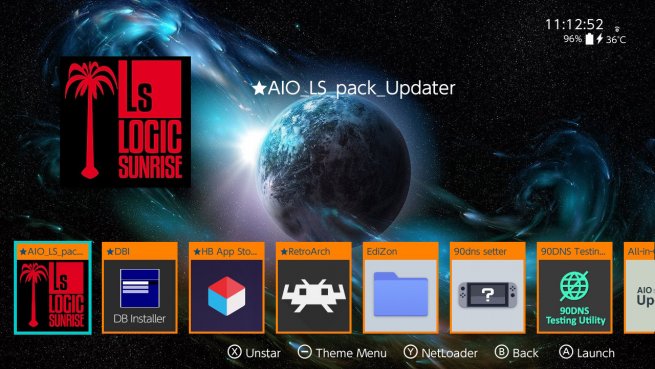
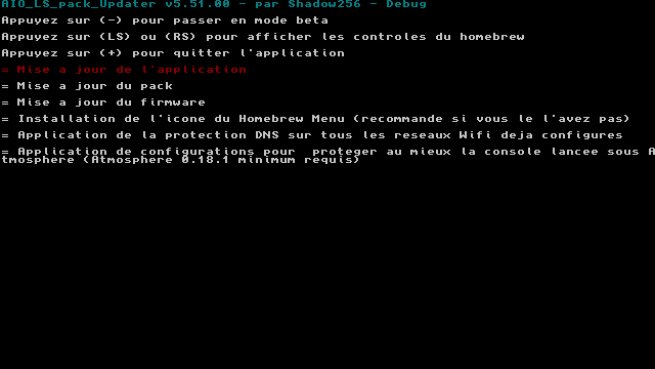
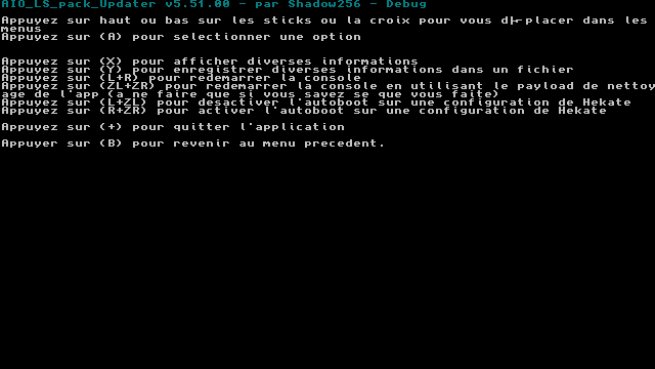
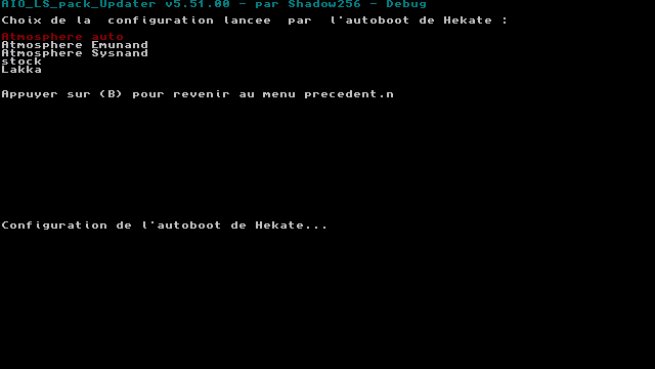
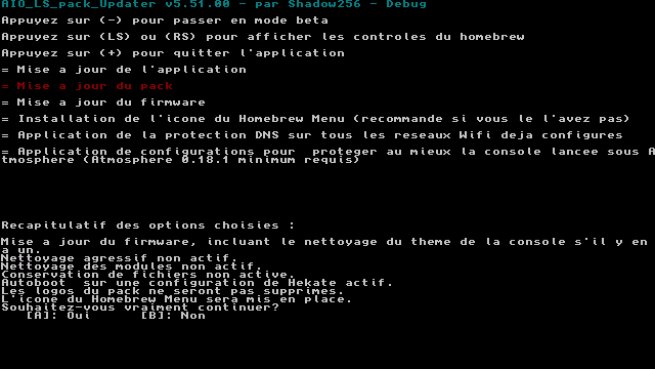
Depuis cette news les évolutions sont les suivantes:
- Changelog pour la version 5.21.0:
- Dernier firmware compatible mis à jour en version 20.4.0.
- Mise à jour d'Atmosphere, de Ultrahand-overlay, de NXThemeInstaller et de Status-Monitor-Overlay vers la dernière version de ceux-ci.
- Mise à jour du homebrew AIO_LS_pack_Updater en version 7.07.00 apportant les changements suivants:
- L'utilisateur pourra maintenant choisir de continuer ou non une action si la vérification sha256 échoue.
- Correction de possibles bugs lorsque la vérification du sha256 échouait.
- Tentative de correction du bug aléatoire se produisant à la fin de l'installation du pack avec l'installation du firmware, j'espère que cette fois se sera la bonne.
- Correction de bugs potentiels et quelques améliorations, voir <a target="_blank" href="https://github.com/s...bd4b30c8aac">lecommit associé sur le Github du projet</a> pour en savoir plus.
- Amélioration des logs de debug durant la procédure d'unzip.
- La vérification sha256 durant l'unzip utilise une lecture streamé au lieu de lire en une fois le fichier (mieux pour la mémoire utilisé pour ce processus et devient cohérent avec la modification de la copie des fichiers du zip vers la SD effectuée dans la version 7.06.00).
- Réécriture des fonctions récupérant le fichier contenant le sha256 pour les différents éléments pour qu'elle utilise moins la heap et pour corriger certains problèmes potentiels en cas d'erreurs.
Note: Pour traiter les problèmes particuliers de lancement de la sysnand en firmwares 17.0.0 et supérieurs c'est très simple via ce pack. Une fois le pack mis en place sur la SD on boot sous Hekate (avec une puce ça se fera tout seul), à l'affichage du tout premier logo on appui sur "vol-" pour annuler l'auto-boot réglé dans Hekate par défaut dans mon pack, on clique sur "launch" et enfin sur "Atmosphere sysnand", une fois le système lancé on peut éteindre la console et voilà, la sysnand refonctionnera ensuite comme avant.
Note 2: Les problèmes de chauffe et de consommation excessive de la batterie qui peuvent se produire sur certaines consoles sur les firmwares 19.0.0 et supérieurs ne sont pas du fait du pack, cela semble venir du firmware mais on arrive pas à savoir vraiment de quoi et se qu'il faut faire pour corriger le problème. Dans la plupart des cas il semble que désactiver le réseau règle le souci donc si vous n'êtes pas en train d'utiliser le réseau il semble préférable de le désactiver/déconnecter (Réseau wifi et/ou filaire).
N'hésitez pas à faire vos retours qu'ils soient positifs ou négatifs, ils seront les bienvenues tout comme le signalement de bugs ou encore la proposition d'améliorations, c'est aussi une bonne façon de participer à la scène et de faire vivre les projets. Pour cela nous avons mis en place un questionnaire de satisfaction, en plus de pouvoir reporter les problèmes sur Github ou sur le forum vous pouvez utiliser ce questionnaire pour nous donner vos opinions de façon anonyme (pour des problèmes spécifiques il vaut mieux reporter sur Github ou ouvrir un sujet sur le forum, il y aura une réponse bien plus rapide et cela permet de demander plus de détails pour identifier et peut-être résoudre le possible problème.
Pour les détails des changelogs, le téléchargement et les instructions d'installation et d'utilisation du pack c'est sur cette page que ça se passe et vous avez aussi un tutoriel plus détaillé sur cette page, d'ailleurs ce dernier site contient aussi pas mal de tutoriels notamment sur la Switch. Enfin si vous souhaitez voir le changelog complet du pack il est consultable ici pour la version stable et ici pour la version beta.
Si vous appréciez mon travail vous pouvez me faire une donation via ce lien si vous avez un compte Paypal (n'engendre pas de frais de transaction) ou via ce lien si vous n'avez pas de compte Paypal
[Switch] switch_AIO_LS_pack 5.20.1 disponible (MAJ)
12 août 2025 - 07:12
Le pack switch_AIO_LS_pack continu ses évolutions et passe en version 5.20.1.
Pour rappel ce pack contient tout se qu'il faut pour le hack de toutes Switch pouvant lancer un hack en prenant en compte le maximum de configurations possibles.
Le homebrew intégré AIO_LS_pack_Updater permet d'installer/mettre à jour le pack, le firmware et de faire tout un tas d'autres choses directement via la console (installation/mise à jour du pack non recommandée sur des SD en EXFAT à cause de la corruption de données possible avec ce format).
Le mode Beta de l'application permet d'avoir les dernières évolutions du pack ou du homebrew AIO_LS_pack_Updater, par contre ces versions peuvent être instables.
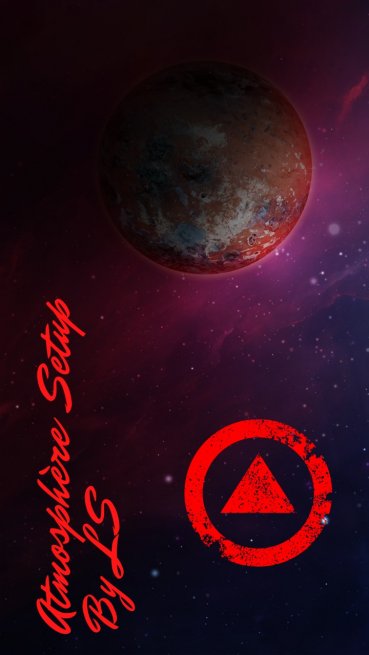
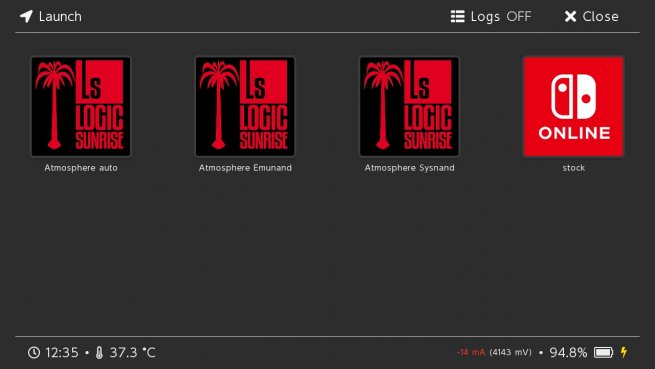
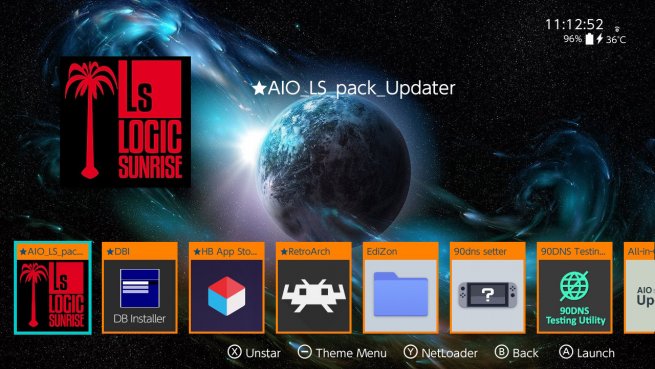
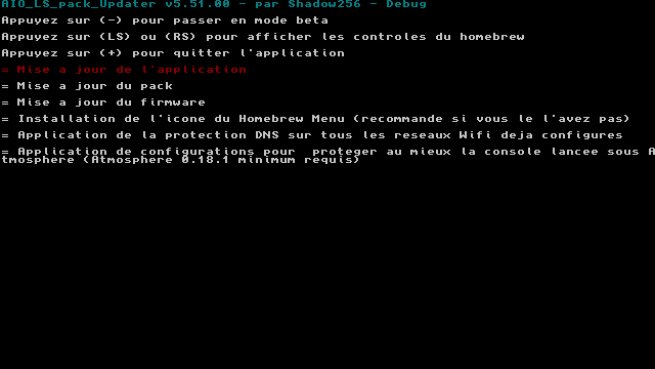
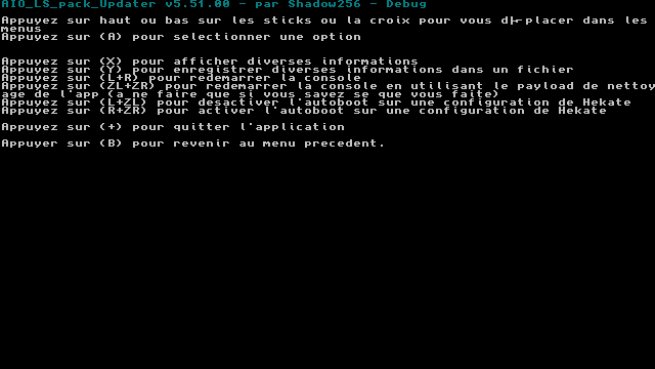
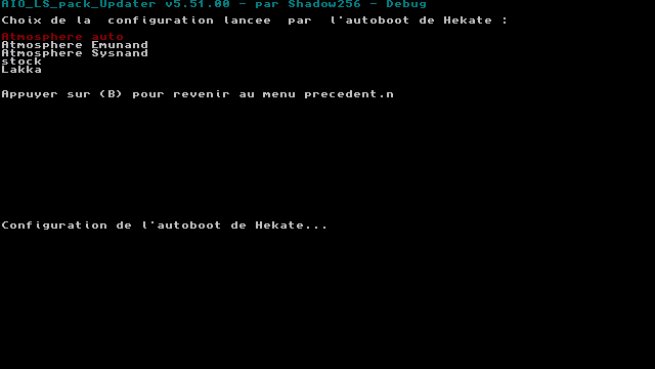
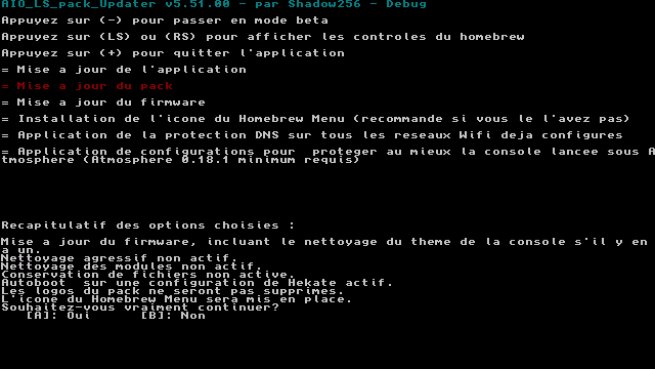
Depuis cette news les évolutions sont les suivantes:
- Changelog pour la version 5.20.0:
- Dernier firmware compatible mis à jour en version 20.3.0.
- Mise à jour d'Atmosphere, de Ultrahand-overlay et de Status-Monitor-Overlay vers la dernière version de ceux-ci.
- Ajout d'un package switch_AIO_LS_pack_Utilities pour Ultrahand-Overlay permettant d'effectuer certaines configurations ou actions (réglage de la détection du port cartouche, activation/désactivation des redirections vers le Homebrew Menu, activation/désactivation de l'auto-boot de Hekate et redémarrages divers).
- Mise à jour du homebrew AIO_LS_pack_Updater en version 7.04.02 apportant les changements suivants:
- La vérification des sha256 pour le téléchargement du homebrew, du pack ou du fichier zip complémentaire au pack sont maintenant insensibles à la casse. Notez que si vous avez fait la mise à jour du pack entre la version 5.19.3B et 5.19.6B inclus et/ou que vous avez le homebrew en version 7.04.00 ou 7.04.01 vous devrez réinstaller la dernière version du homebrew manuellement à cause de bugs qui se sont produits durant les mises à jour et qui ont provoqué des erreurs lors de la vérification des sha256.
- Correction de bugs lors d'un échec de vérification du sha256 lors du téléchargement d'une mise à jour du homebrew, le traitement ne s'arrêtait pas malgré l'erreur.
- Changelog pour la version 5.20.1:
- Mise à jour de AIO_LS_pack_utilities en version 1.0.1, corrige une erreur sur le patch pour activer/désactiver le port cartouche, celui-ci était inversé et activait lorsqu'on désactivait et inversement.
- Mise à jour de Status-Monitor-Overlay vers la dernière version de celui-ci.
Note: Pour traiter les problèmes particuliers de lancement de la sysnand en firmwares 17.0.0 et supérieurs c'est très simple via ce pack. Une fois le pack mis en place sur la SD on boot sous Hekate (avec une puce ça se fera tout seul), à l'affichage du tout premier logo on appui sur "vol-" pour annuler l'auto-boot réglé dans Hekate par défaut dans mon pack, on clique sur "launch" et enfin sur "Atmosphere sysnand", une fois le système lancé on peut éteindre la console et voilà, la sysnand refonctionnera ensuite comme avant.
Note 2: Les problèmes de chauffe et de consommation excessive de la batterie qui peuvent se produire sur une minorité de consoles sur les firmwares 19.0.0 et supérieurs ne sont pas du fait du pack, cela semble venir du firmware mais on arrive pas à savoir vraiment de quoi et se qu'il faut faire pour corriger le problème.
N'hésitez pas à faire vos retours qu'ils soient positifs ou négatifs, ils seront les bienvenues tout comme le signalement de bugs ou encore la proposition d'améliorations, c'est aussi une bonne façon de participer à la scène et de faire vivre les projets. Pour cela nous avons mis en place un questionnaire de satisfaction, en plus de pouvoir reporter les problèmes sur Github ou sur le forum vous pouvez utiliser ce questionnaire pour nous donner vos opinions de façon anonyme (pour des problèmes spécifiques il vaut mieux reporter sur Github ou ouvrir un sujet sur le forum, il y aura une réponse bien plus rapide et cela permet de demander plus de détails pour identifier et peut-être résoudre le possible problème.
Pour les détails des changelogs, le téléchargement et les instructions d'installation et d'utilisation du pack c'est sur cette page que ça se passe et vous avez aussi un tutoriel plus détaillé sur cette page, d'ailleurs ce dernier site contient aussi pas mal de tutoriels notamment sur la Switch. Enfin si vous souhaitez voir le changelog complet du pack il est consultable ici pour la version stable et ici pour la version beta.
Si vous appréciez mon travail vous pouvez me faire une donation via ce lien si vous avez un compte Paypal (n'engendre pas de frais de transaction) ou via ce lien si vous n'avez pas de compte Paypal
[Switch] switch_AIO_LS_pack 5.19.0 disponible
29 juillet 2025 - 18:16
Le pack switch_AIO_LS_pack continu ses évolutions et passe en version 5.19.0.
Pour rappel ce pack contient tout se qu'il faut pour le hack de toutes Switch pouvant lancer un hack en prenant en compte le maximum de configurations possibles.
Le homebrew intégré AIO_LS_pack_Updater permet d'installer/mettre à jour le pack, le firmware et de faire tout un tas d'autres choses directement via la console (installation/mise à jour du pack non recommandée sur des SD en EXFAT à cause de la corruption de données possible avec ce format).
Le mode Beta de l'application permet d'avoir les dernières évolutions du pack ou du homebrew AIO_LS_pack_Updater, par contre ces versions peuvent être instables.
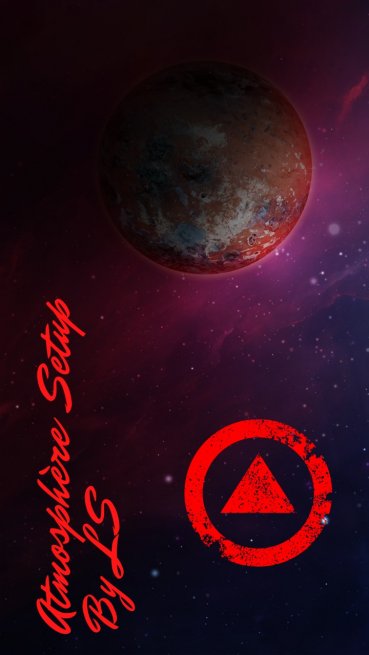
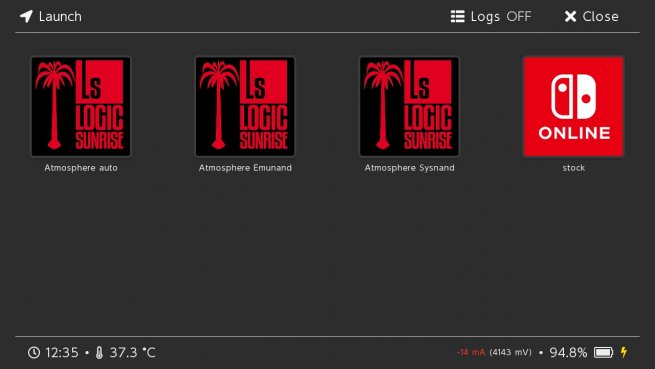
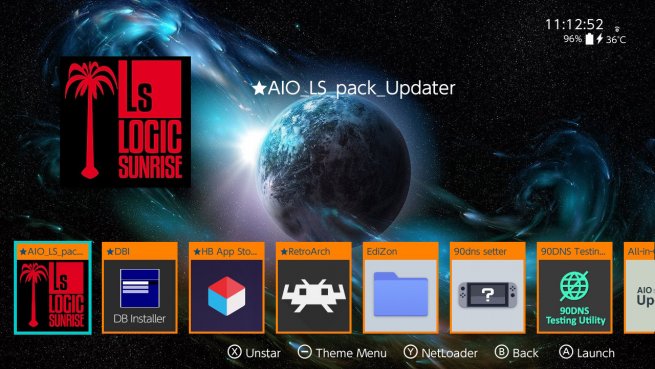
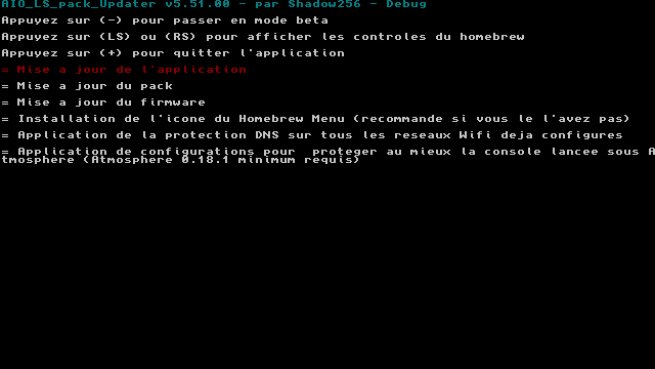
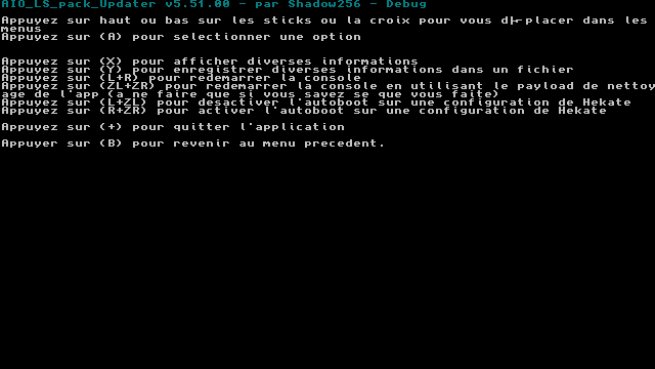
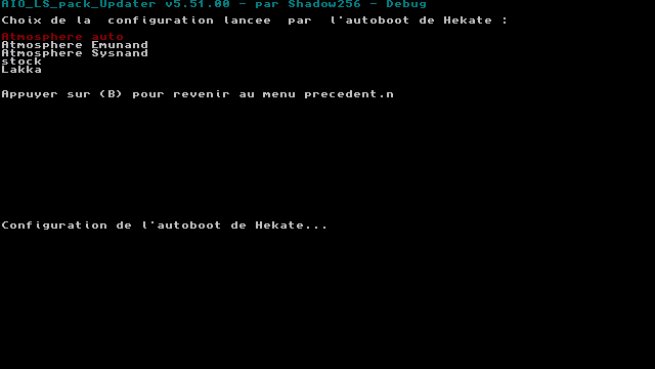
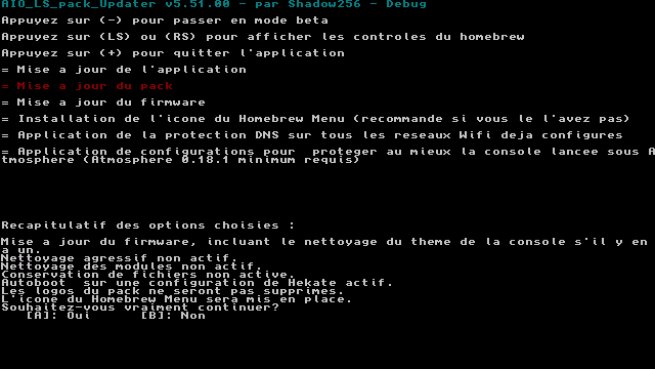
Depuis cette news les évolutions sont les suivantes:
- Changelog pour la version 5.19.0:
- Dernier firmware compatible mis à jour en version 20.2.0.
- Mise à jour d'Atmosphere, du module Ultrahand-ovlmenu, de Ultrahand-overlay, de Sphaira, de Edizon-overlay, de Goldleaf, de SimpleModDownloader, de NXDumpTool et de NXThemeInstaller vers la dernière version de ceux-ci.
- Mise à jour des fichiers de patches pour NXThemesInstaller.
Note: Pour traiter les problèmes particuliers de lancement de la sysnand en firmwares 17.0.0 et supérieurs c'est très simple via ce pack. Une fois le pack mis en place sur la SD on boot sous Hekate (avec une puce ça se fera tout seul), à l'affichage du tout premier logo on appui sur "vol-" pour annuler l'auto-boot réglé dans Hekate par défaut dans mon pack, on clique sur "launch" et enfin sur "Atmosphere sysnand", une fois le système lancé on peut éteindre la console et voilà, la sysnand refonctionnera ensuite comme avant.
Note 2: Les problèmes de chauffe et de consommation excessive de la batterie qui peuvent se produire sur une minorité de consoles sur les firmwares 19.0.0 et supérieurs ne sont pas du fait du pack, cela semble venir du firmware mais on arrive pas à savoir vraiment de quoi et se qu'il faut faire pour corriger le problème.
N'hésitez pas à faire vos retours qu'ils soient positifs ou négatifs, ils seront les bienvenues tout comme le signalement de bugs ou encore la proposition d'améliorations, c'est aussi une bonne façon de participer à la scène et de faire vivre les projets. Pour cela nous avons mis en place un questionnaire de satisfaction, en plus de pouvoir reporter les problèmes sur Github ou sur le forum vous pouvez utiliser ce questionnaire pour nous donner vos opinions de façon anonyme (pour des problèmes spécifiques il vaut mieux reporter sur Github ou ouvrir un sujet sur le forum, il y aura une réponse bien plus rapide et cela permet de demander plus de détails pour identifier et peut-être résoudre le possible problème.
Pour les détails des changelogs, le téléchargement et les instructions d'installation et d'utilisation du pack c'est sur cette page que ça se passe et vous avez aussi un tutoriel plus détaillé sur cette page, d'ailleurs ce dernier site contient aussi pas mal de tutoriels notamment sur la Switch. Enfin si vous souhaitez voir le changelog complet du pack il est consultable ici pour la version stable et ici pour la version beta.
Si vous appréciez mon travail vous pouvez me faire une donation via ce lien si vous avez un compte Paypal (n'engendre pas de frais de transaction) ou via ce lien si vous n'avez pas de compte Paypal
- LS forums
- → Affichage d'un profil : Sujets: shadow256
- Privacy Policy



 Mon contenu
Mon contenu

