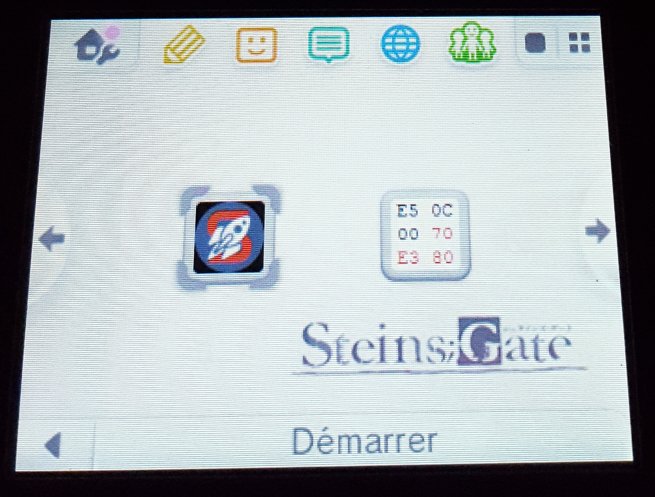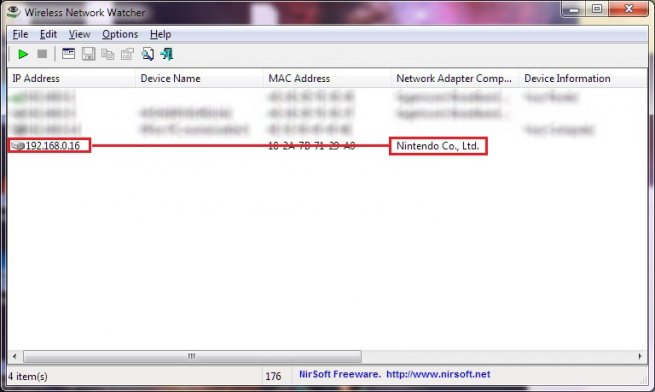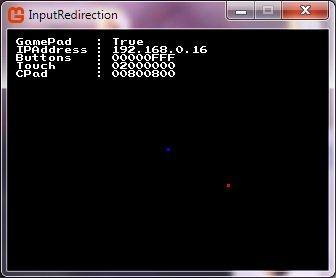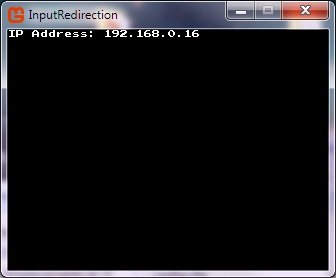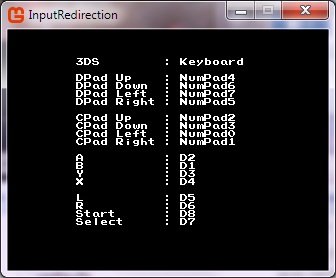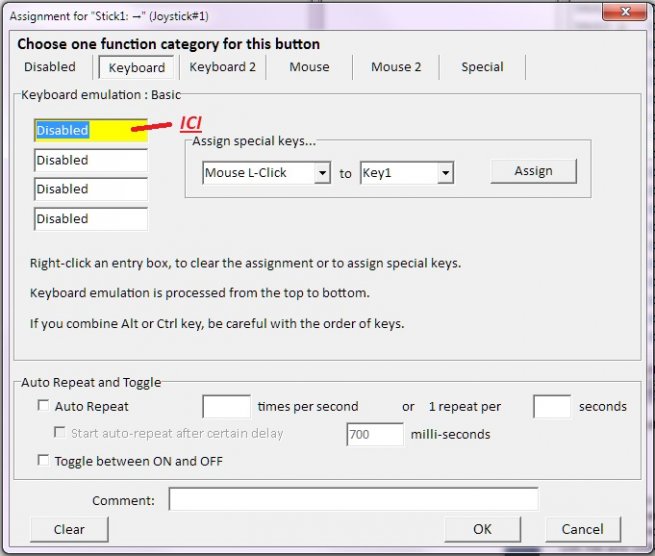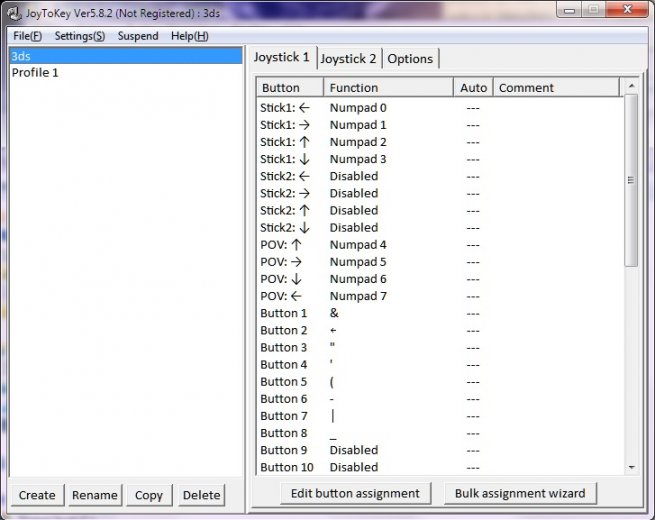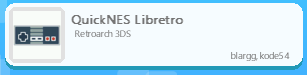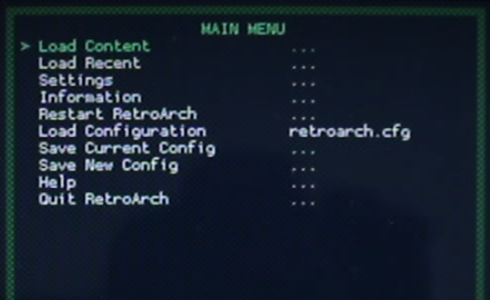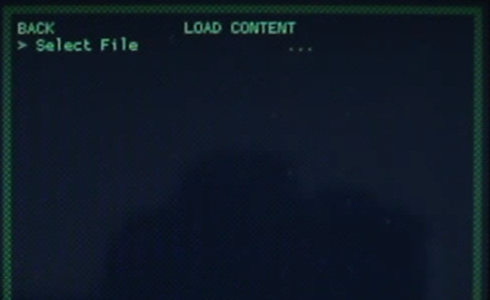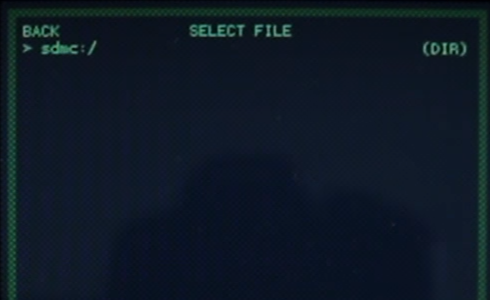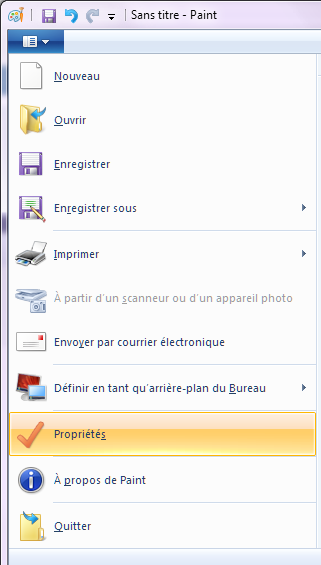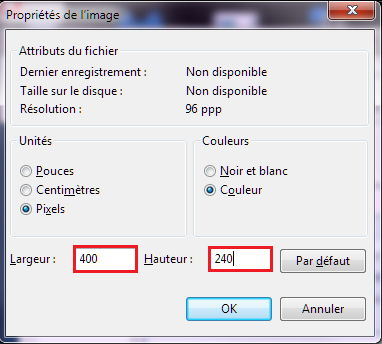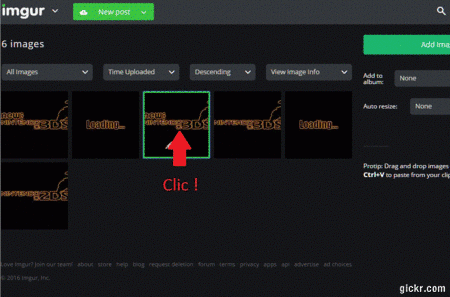A supprimer s'il vous plait il s'agissait d'une erreur de mon contact
Salut a tous j'essaye d'aider quelqu'un a passer d'emunand a sysnand pour son hack mais on se heurte a un soucis :
Impossible de dumper l'emunand. On a cette erreur :
SD is not formatted for emunand
On essaye de suivre ce tuto pour info :
http://www.consolex-...ax-a9lh-luma3ds
une idée ? :/




 Mon contenu
Mon contenu Homme
Homme