Salut à toutes et à tous,
J'adore mon grand père, cet homme d'un autre siècle...
Bizarre pour commencer une présentation, mais vous allez vite comprendre pourquoi j'ai choisi de débuter ma petite chronique comme ça.
-> Mode histoire enclenché.... 5, 4, 3, 2, 1, Lancement du programme GUNDAMNED.
Lors d'une visite à père grand, je me suis retrouvé dans le jardin à l'ecouter parler du monde qui nous entoure.
-Père Grand (PG) : Ahh mon ptit vioux (NDLR: comprendre mon petit vieux = surnom que mon grand pére m'a donné) aujourd'hui c'est la merde sur terre... À mon époque tout était bien plus simple....(je vous épargne les passages sur le réchauffement climatique, le chômage, la mondialisation, les guerres, le capitalisme financier etc etc y'en aurai pour au moins 30 minutes de lecture aussi je passe directe à sa conclusion).
- Conclusion de PG : C'était mieux avant, bien plus vivable et plus sain.
- Moi aka GUNDAMNED : Sérieux papy sans Internet, PC, multimédia, PS3, Xbox360, iPhone, PS Vita, Mp3,
Écran LCD 1m 3D, le hip hop, la housse, la musique en générale (shuffle génération), ma copine (sans mariage), mes séries, le retro-gaming etc etc autant se tirer une balle parce qu'au final il ne reste que le travail est la survie, ton époque c'est un peu comme Kolanta!!!
Tout ça pour quoi!??! Juste pour dire que je kiffe mon époque, avec l'informatique, les Mangas, le cinéma, la zic, les jeux vidéo, les gigas bits, téra bit, Blue Ray... La liste est longue....
Et que sans tout ça je serai comme un poisson rouge hors de son bocal.
-> Fin de la présentation, mode veille activé.
GUNDAMNED
j ai moi meme contacter l assitance de sony
j ai autres a faire que de donner du fake



 Mon contenu
Mon contenu Homme
Homme

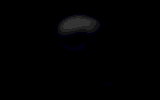

 Posté par
Posté par 


