Note importante: Le dernier firmware peu ne pas être compatible avec les différents CFWs donc ne pas mettre à jour la partie CFW sous ce firmware pour l'instant si votre CFW ne le supporte pas (Atmosphere compatible jusqu'au firmware 18.0.0 et SXOS compatible jusqu'au firmware 11.0.0). Ce message sera mis à jour avec l'évolution des différentes compatibilités. Notez qu'en cas de mise à jour de la sysnand et d'un firmware compatible avec le CFW voulu en emunand, l'emunand peut être lancée mais ne pas mettre de cartouche dans le lecteur si le firmware est inférieur au 12.0.0 car cela plantera à cause d'une mise à jour du firmware du port cartouche en 12.0.0 et firmwares supérieurs (mise à jour faite dès le lancement du firmware) (idem avec le firmware 4.0.1, 9.0.0 et 11.0.0, le port cartouche subit également une mise à jour sous ces firmwares donc un firmware inférieur rendra le port cartouche inutilisable sous ces firmwares); sous SX OS le patch nogc n'existant pas il faut aussi noter que la mise à jour en emunand grillera aussi les Efuses du port cartouche et donc l'utilisation de celui-ci ne fonctionnera plus en firmware inférieur, sysnand ou emunand.
Bonjour à tous,
Ce sujet est réservé aux questions les plus fréquemment posées ainsi qu'à la centralisation des sujets/homebrews/programmes les plus intéressants sur le hack Switch. Il est à noter que ce sujet n'a pas pour vocation de faire des tutoriels d'utilisation des différents éléments abordés, il sert seulement à donner des débuts de pistes pour faire certaines choses. J'essaierai de tenir ce sujet le plus à jour possible.
Attention: Toute question sur l'utilisation d'un homebrew/logiciel/une méthode de fonctionnement de telle ou telle chose (bref, pas de questions ici sauf si elle concerne directement le contenu de la FAQ) sera immédiatement supprimée de ce sujet, celui-ci ne sert pas à cela, veuillez créer un sujet sur le forum et si une réponse vous a été donné vous pouvez me suggérer d'ajouter votre sujet à cette FAQ, je l'ajouterai si cela me semble pertinent. Vous pouvez également me suggérer des améliorations ou des choses à ajouter/modifier, toutes les contributions seront les bienvenues.
- Que dois-je savoir avant d'installer un CFW et quels renseignements sont importants?
- Il faut savoir si la console est une console patchée ou non (pour info les consoles patchées sont apparues autour du mois de juin 2018 et il existe des moyens de tester cela, voir les infos générales de cette FAQ pour en savoir plus) (si patchée il faudra être en firmware 4.1.0 ou inférieur, pas de downgrade possible), ensuite comprendre les risques liés à l'installation et à l'utilisation d'un CFW (bannissement, risque de brick de la nand (surtout pour les Switch patchées pour lesquels les précautions sont importantes à prendre avant de commencer)...), savoir comment préparer la SD (installer un CFW, installer les jeux ou installer des homebrews), savoir comment injecter un payload via le mode RCM de la Switch et donc savoir comment passer en RCM (pour les Switch patchées ceci ne sert à rien car l'exploit passe par une autre méthode), dumper la nand avant de faire quoi que se soit sur la nand (ne même pas lancer le CFW avant de faire le dump, utiliser le payload Hekate pour tester si la console est compatible au hack et si elle l'est, faire le dump immédiatement) (pour les Switch patchée ceci est à faire impérativement avant toute chose ainsi que le dump des clés de la console via Lockpick-RCM) et enfin lancer le CFW. Tout ces points sont abordés dans cette FAQ et ce petit résumé ne dispense clairement pas de la lire entièrement.
- Quelle est la compatibilité du hack et que dois-je savoir en cas de mise à jour du firmware?
- Pour une console patchée, la sysnand doit être en firmware 4.1.0 maximum et ne jamais être connectée aux serveurs Nintendo donc pensé en premier lieu à indiquer un mauvais code Wifi pour pouvoir configurer les DNS et ne pas être touché par le super nag qui empêchera d'utiliser l'exploit (la console demandera une mise à jour même si passage via le mode Recovery). Pour l'emunand, le firmware maximum est le firmware supporté par le CFW utilisé (toujours faire la mise à jour via Daybreak sur une emunand).
- Pour les consoles non-patchée, le firmware de la sysnand n'a pas vraiment d'importance puisqu'il est toujours possible de faire un downgrade avec plus ou moins de difficultés/pertes de données (méthode via ChoiDuJour/EmmcHaccGen). Ceci dit, si aucune emunand n'est utilisée, ne pas mettre à jour au-delà du firmware supporté par le CFW, ça évitera bien des galères (mise à jour via Daybreak fortement conseillée dans ce cas pour éviter le bannissement). Pour l'emunand, il ne faudra jamais la mettre à jour au-delà du firmware maximum supporté par le CFW utilisé (utiliser toujours Daybreak pour mettre à jour l'emunand) car sinon il faudra attendre sa compatibilité avec celui-ci pour pouvoir la réutiliser (d'autres méthodes peuvent être mises en place pour downgrader l'emunand mais c'est assez complexe). Enfin, n'oublions pas que pour ces consoles l'exploit utilisé ne pourra jamais être patché, l'injection de payload fonctionnera toujours mais c'est le CFW qui peut ensuite être temporairement bloqué par Nintendo après une mise à jour firmware. Du coup, pour ceux qui utilisent une emunand avec une sysnand clean, la sysnand peut être mise à jour sous le dernier firmware de manière officielle sans risque si souhaité (risque de grillage d'Efuses) mais l'emunand doit rester sous le firmware maximum supporté par le CFW (l'emunand ne pose aucun problème au niveau des Efuses (les Efuses Lotus eux par contre peuvent être impactés et impactants) pour rappel et encore une fois, elle doit être mise à jour via Daybreak).
- Attention, quand vous mettez à jour le firmware du CFW, n'oubliez pas que si vous utilisez un thème personnalisé celui-ci peut ne plus être compatible avec le firmware plus récent donc supprimez le thème personnalisé en cas de souci, premier réflexe à avoir. Autre chose, en cas d'utilisation de modules (dossier "titles" ou "contents" du CFW) et en cas d'erreur après une mise à jour (firmware ou CFW) il est possible qu'un ou plusieurs modules posent problème, pensez donc à mettre à jour les modules ou bien supprimer les modules un à un pour savoir s'il n'y en a pas un qui pose un souci (exemples de modules: SX-Autoloader pour SX OS, Sysclk, Emuiibo, etc...).
- Attention, si vous utilisez une carte SD formatée en EXFAT et que vous avez sélectionné le firmware sans le driver EXFAT lors de la mise à jour via Daybreak, il faut utiliser une carte SD formatée en FAT32 pour réinstaller le firmware avec le driver EXFAT via Daybreak (tenter de réinstaller le même firmware et si cela ne fonctionne pas, faire un downgrade sur le firmware inférieur en FAT32 puis faire l'upgrade avec l'EXFAT). Une fois cela fait, on pourra réutiliser la SD formatée en EXFAT. Si vous utilisez une emunand via partition il faudra sauvegarder le contenu de la SD, formater en FAT32, installer le firmware EXFAT sur l'emunand, formater en EXFAT et remettre le contenu sauvegardé au début de la procédure (pour l'emunand via fichiers c'est pareil sauf qu'il pourra être nécessaire de convertir le fichier de la Rawnand pour séparer le fichier en plusieurs fichiers de 4 GO ou moins (notons que l'emunand ainsi splitée fonctionnera de la même façon en EXFAT donc pas besoin de refaire une conversion dans l'autre sens) et après le formatage en FAT32 il faut remettre les fichiers de l'emunand ainsi que les éventuels fichiers de configurations associés sur la SD pour pouvoir relancer l'emunand et la mettre à jour). Notez que mon Ultimate-Switch-Hack-Script contient une méthode simplifiée pour réinstaller le driver EXFAT via la Nand Toolbox, cependant il faut comprendre un peu comment cela fonctionne, voir le tuto sur l'installation manuelle du driver EXFAT dans la liste des tutos de cette FAQ.
- Déjà, lire cette FAQ, tout ne sera pas compris du premier coup et cela est normal mais quelques bases seront là, notamment lire plus attentivement la section expliquant quelques mots de vocabulaire utilisé fréquemment dans le hack Switch et aussi la section des infos générales.
- Savoir injecter un payload sur la console (pour les Switch non-patchées via le mode RCM (Via un PC/smartphone, via un dongle+jig ou via une puce), pour les Switch patchées en firmware 4.1.0 maximum via l'exploit Caffeine par exemple (exploit utilisable aussi pour les Switch non-patchées)), et pour les autres consoles la puce SX Core/Lite.
- Lire ce sujet qui explique clairement que quand on éteints la console, il faut réinjecter le payload par l'un ou l'autre des moyens disponibles et qu'il n'y a donc pas de CFW permanent.
- Faire un dump de la nand via Hekate avant tout et bien sauvegarder ce premier dump, on ne le répètera jamais assez mais ceci est vraiment très important et simplifie bien des choses lors de problèmes rencontrés parfois.
- Dumper les clés de la console via Lockpick-RCM, la procédure est expliquée dans cette FAQ à la section traitant du dump des clés. Ceci est également un impératif à faire avant tout, ces clés pourront peut-être sauver votre console.
- Définir si vous souhaitez utiliser le format EXFAT ou FAT32 pour la SD, l'EXFAT est plus pratique car il gère les fichiers de plus de 4 GO mais par contre il est plutôt instable sur Switch et provoque parfois des corruptions de données qui peuvent être très gênantes.
- Définir quel CFW(s) vous souhaitez utiliser, si vous souhaitez utiliser une Emunand ou non et suivre les tutos appropriés pour l'installation, plusieurs CFW peuvent cohabiter (perso je recommande Atmosphere en premier lieu et pour ceux qui le souhaite, y ajouter SX OS). Pour cela, voir la section "bootloaders et CFWs" de cette FAQ.
- Ensuite, s'intéresser à la section de cette FAQ traitant des homebrews histoire de comprendre rapidement comment cela fonctionne dans l'ensemble.
- Enfin, s'intéresser à la section de cette FAQ traitant des jeux (installation, dump...).
- Pour l'explication, vous n'avez probablement pas sélectionné la mise à jour EXFAT dans ChoiDuJourNX/Daybreak. Pour la procédure permettant de régler le problème, vous pourrez la trouver dans le cinquième message de @foxan se trouvant dans ce sujet. Attention également, pour les consoles Mariko il ne faut pas utiliser ChoiDuJour-NX mais Daybreak sinon cela peut causerr des problèmes.
- Ma console non patchée (modèle Erista) ne démarre plus du tout, que dois-je tester/faire?
- Cela est souvent dû à l'auto-RCM d'activé ou un dongle non rechargé, les choses à tester en premier lieu sont indiquées dans ce sujet qui est un cas très classique. En premier lieu on vérifie que la console est reconnue ou non sur un PC via un câble USB supportant le transfert de données et la recharge, le sujet explique les réactions classiques sous Windows donc sous d'autres OS le comportement peut différer, notemment au niveau du son joué lors de la connexion d'un périphérique USB puis, si le périphérique APX est reconnu, on sait que la console est en RCM donc on peut continuer avec l'injection d'un payload; dans le cas contraire cela signifie peut-être que la batterie de la console est totalement déchargée donc la brancher pendant un moment (une bonne journée pour être sûr) puis retester ou sinon la batterie est peut-être HS. Il faut savoir qu'une console, même très endommagée, à quasiment toujours l'accès au mode RCM, il est vraiment très rare de ne plus y avoir accès du tout. Une fois ces tests effectués correctement et si un problème persiste, là cela peut venir de nombreux autres facteurs.
Liste des tutos/sujets importants:
Lexique adapté à la Switch, à lire absolument:
Structure de la SD, à lire absolument:
Informations générales, à lire absolument:
Bootloaders et CFWs:
Injecter un payload:
Utilité et dump des différentes clés:
Combinaisons de touches hardware:
Dump, téléchargement et installation de jeux/mises à jour/DLCs:
Homebrews:
autre:



 Mon contenu
Mon contenu Non spécifié
Non spécifié





















 Posté par
Posté par 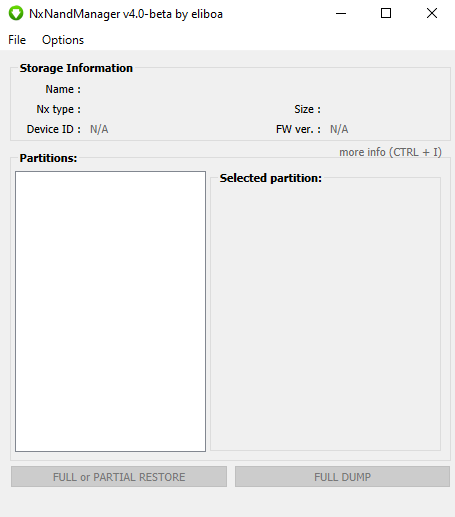
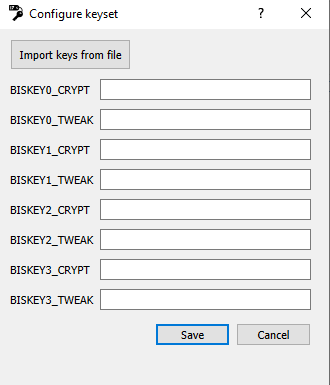
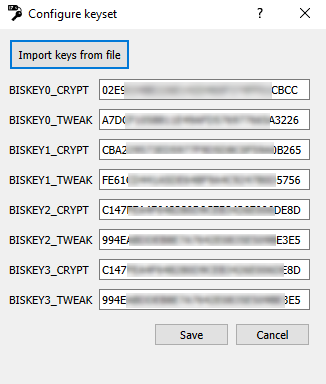
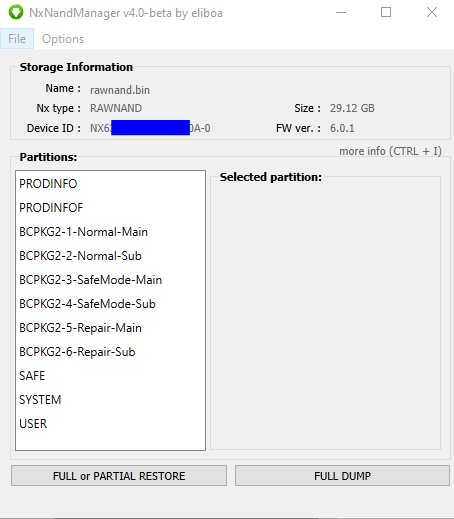

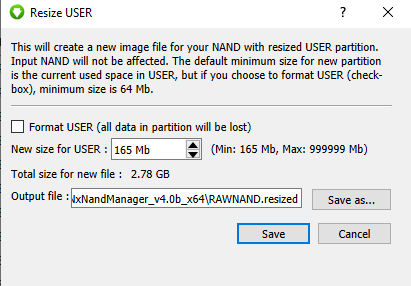
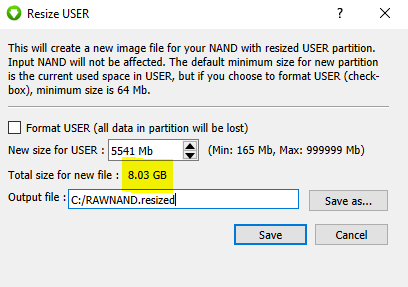
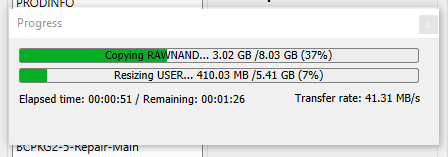
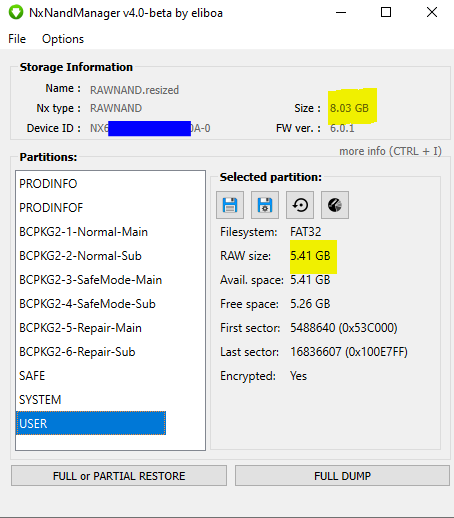
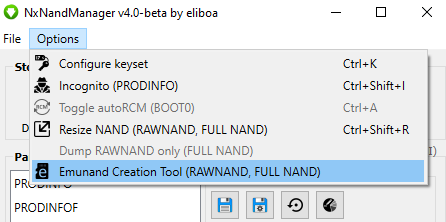
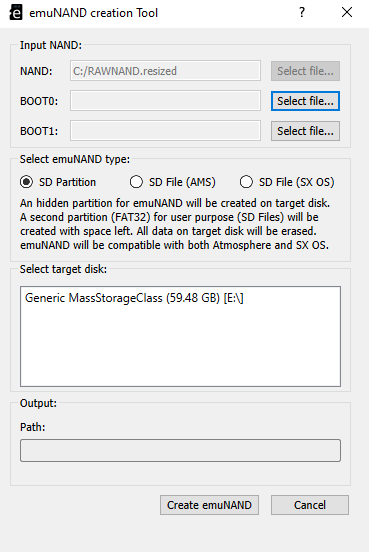
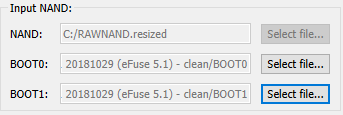
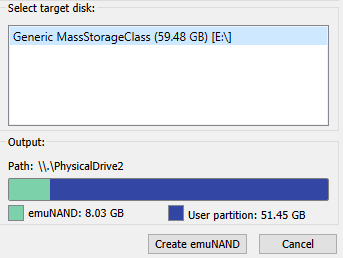
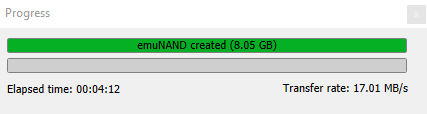

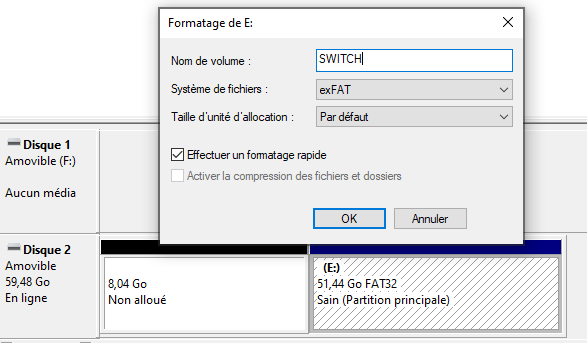
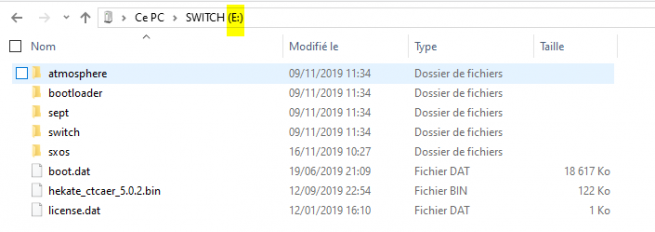
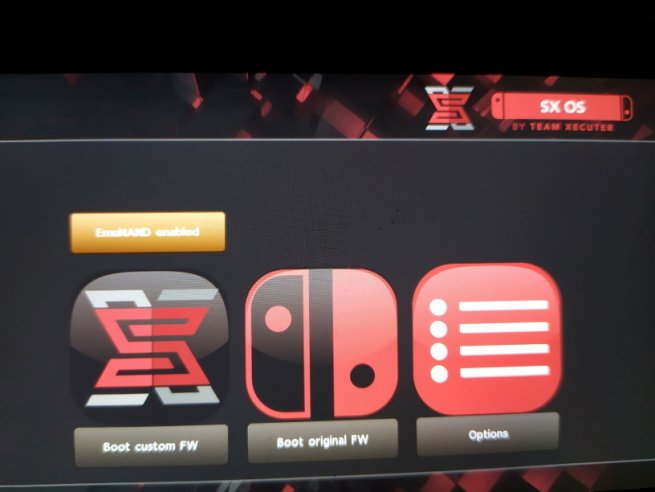
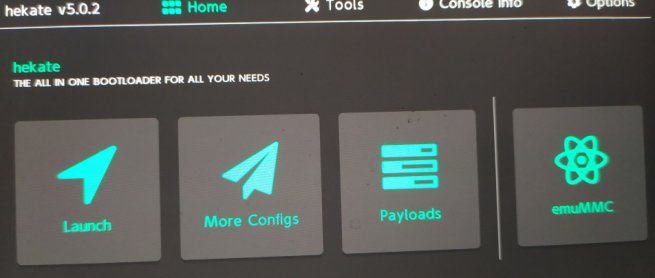
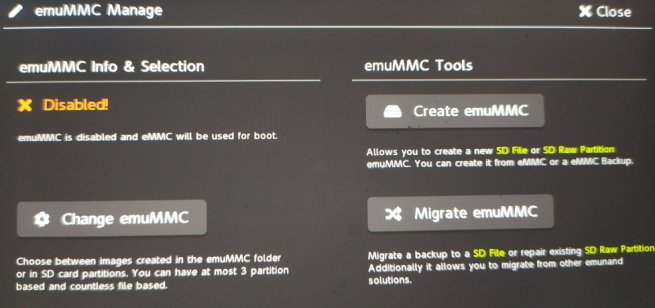
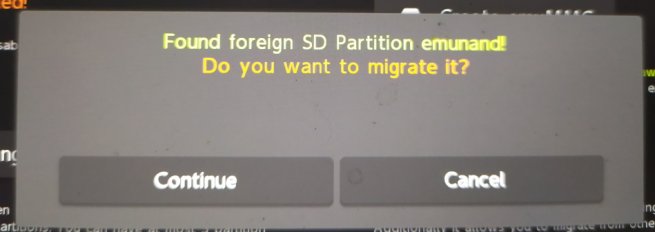
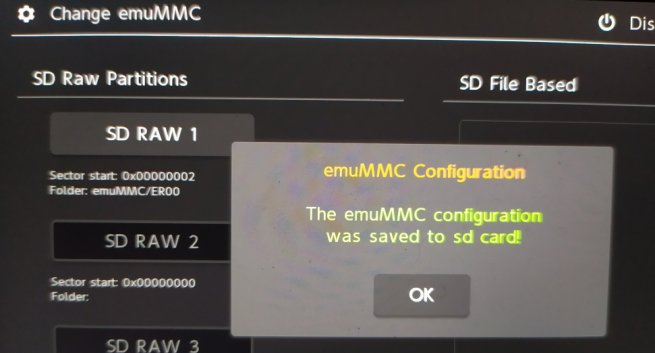
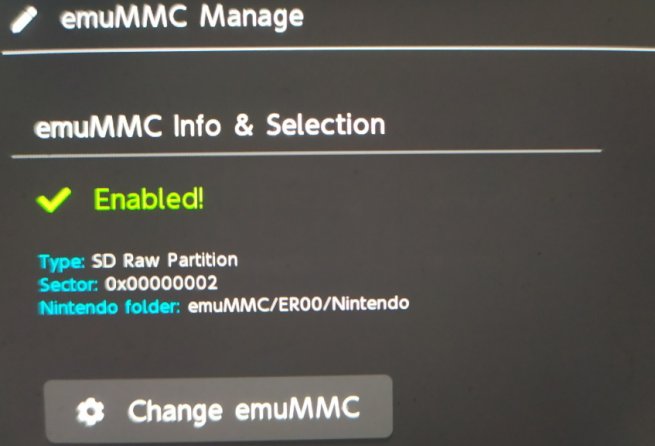
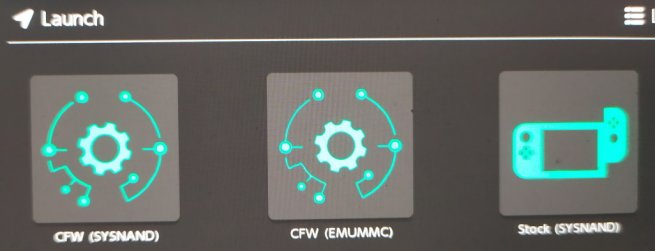
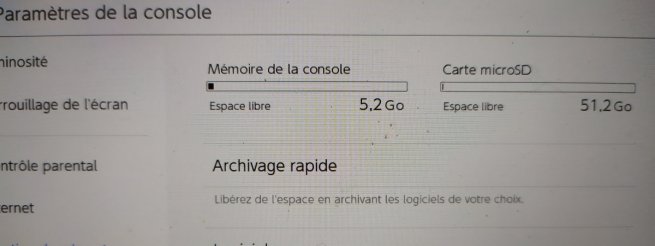




 Posté par
Posté par  Posté par
Posté par 









