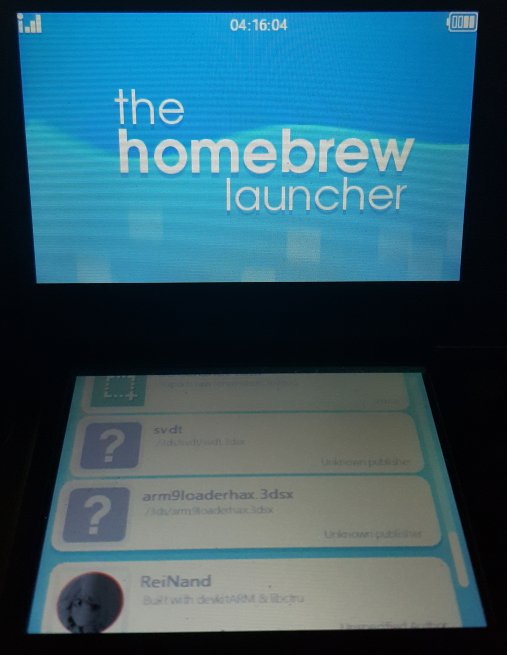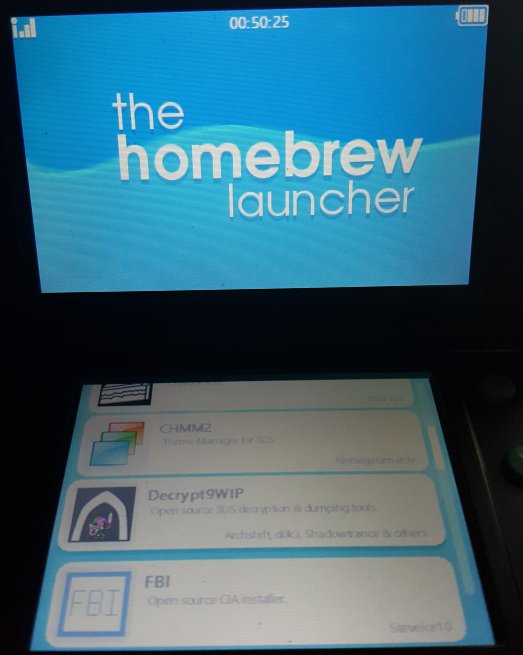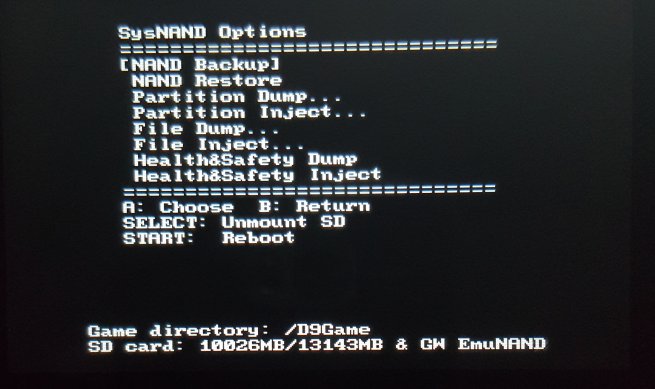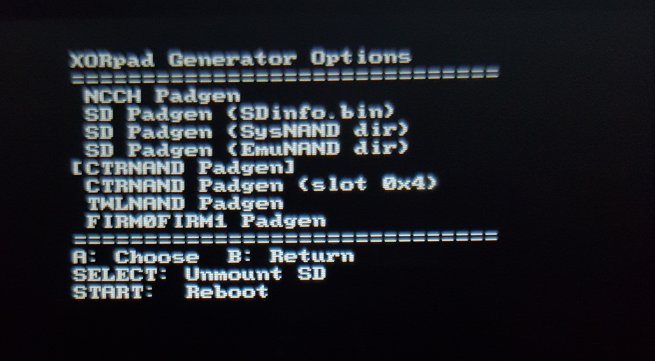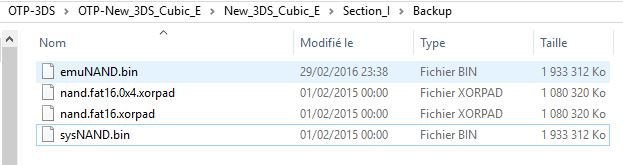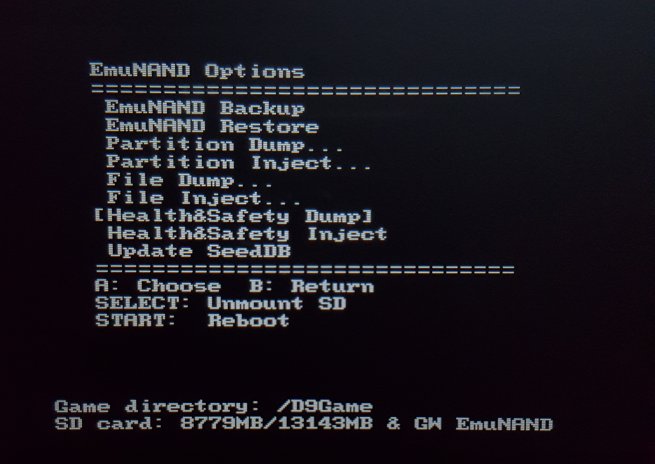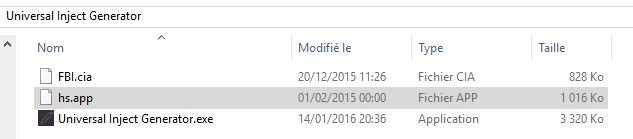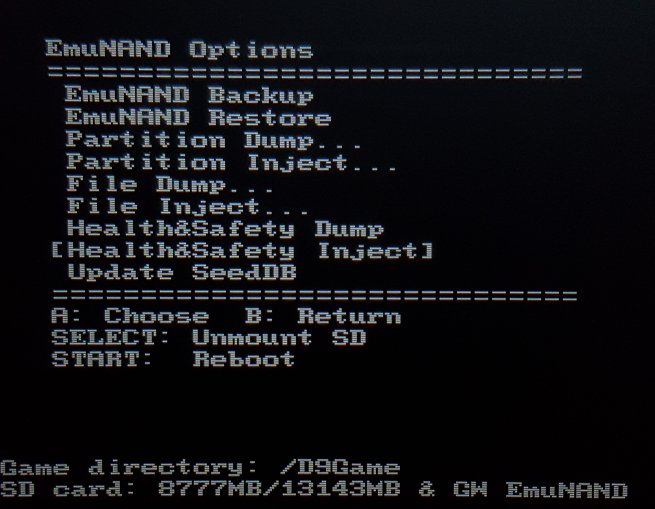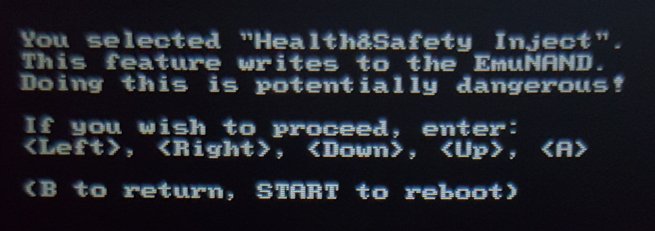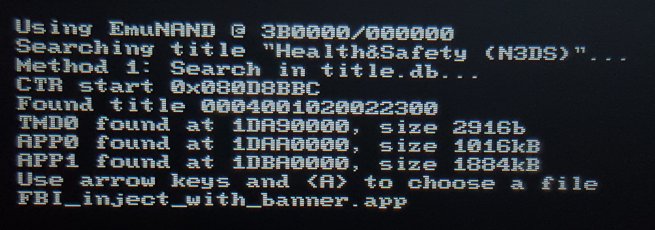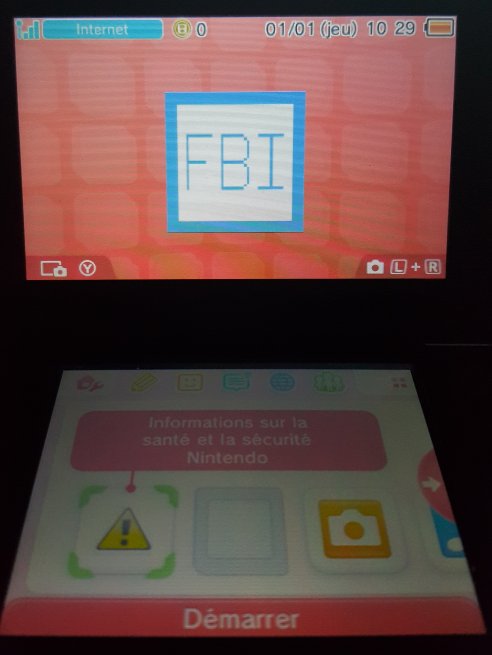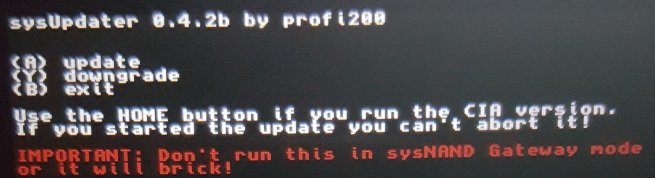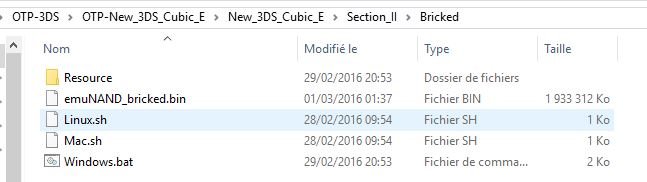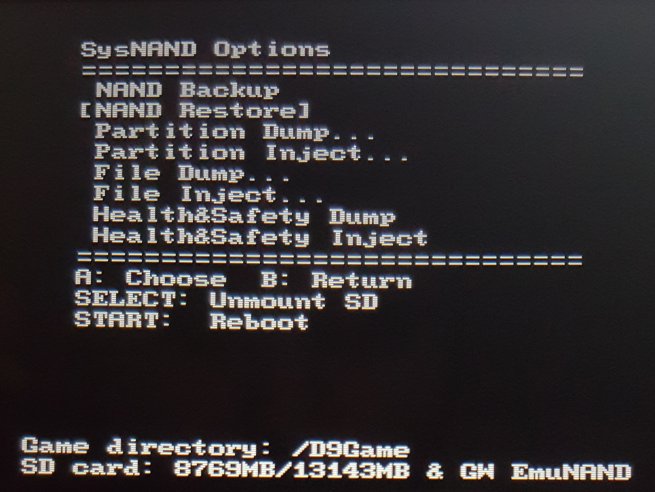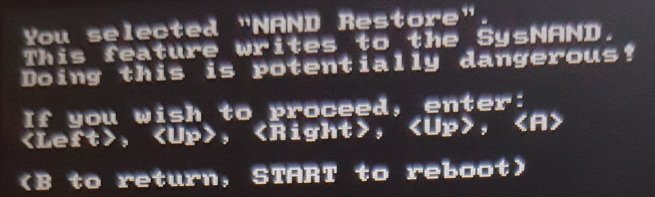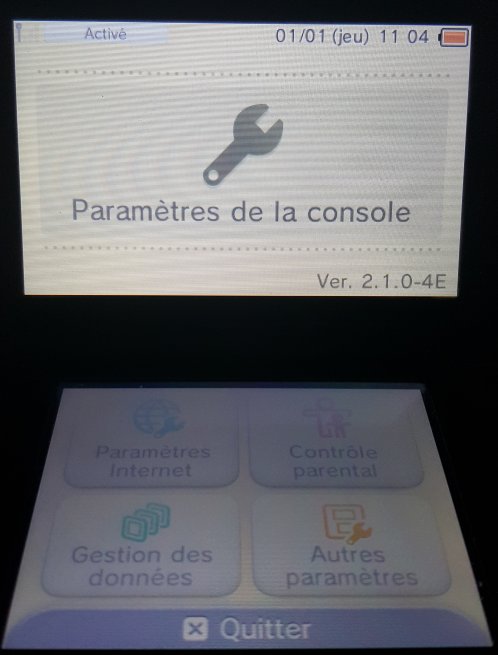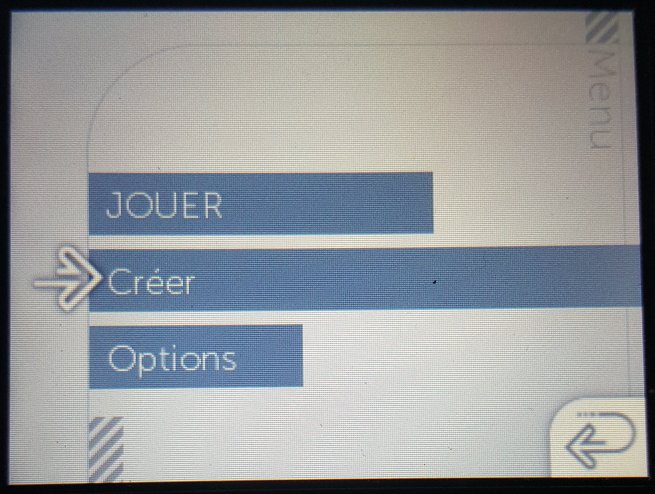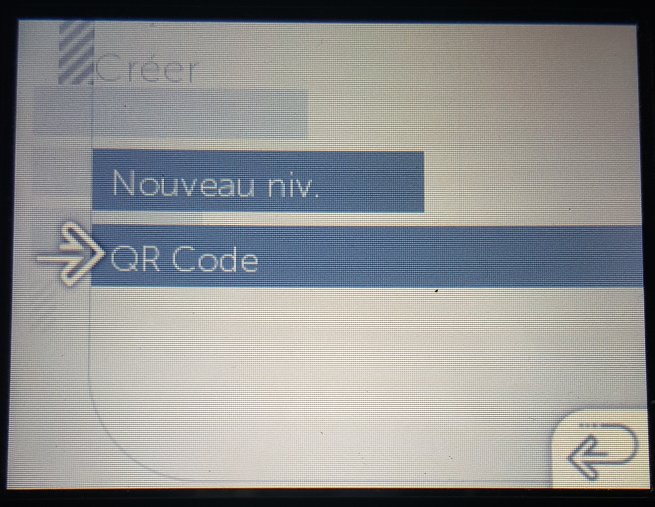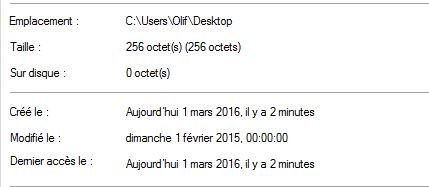Après beaucoup d'heures d'essais, recherches et erreurs ça marche chez moi. Testé avec Rayman legend, overcooked et sine mora lancés à la place de fortnite
cool.Et pour fifa , south park? j'ai pas vu de retour
Fifa 18 fonctionne avec Oceanhorn Demo comme donneur. Les sauvegardes fonctionnent également.
- imedox aime ceci




 Mon contenu
Mon contenu Non spécifié
Non spécifié




 Posté par
Posté par